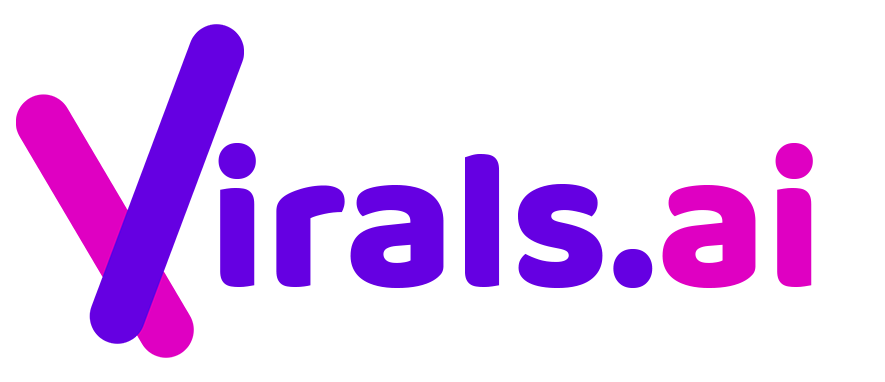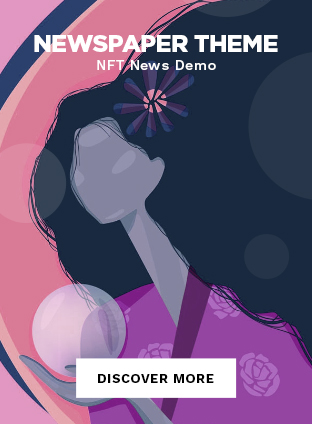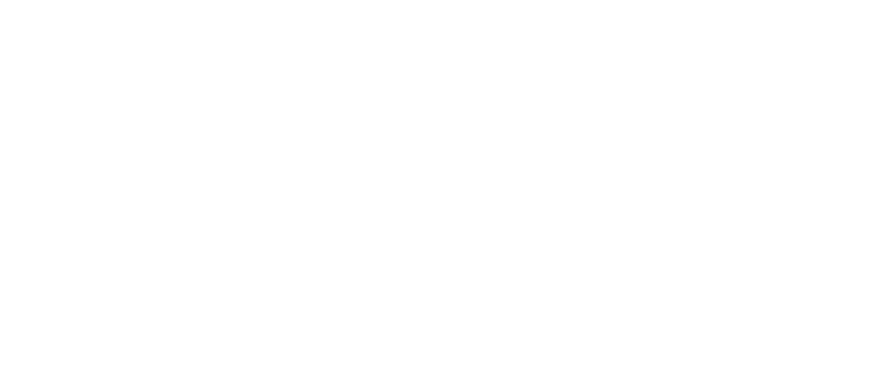Overview
AI images concept has been around for fifty years. Now it is a buzzword in the online world. Today various AI images creating tools are available that allow you to generate unique AI images. Midjourney is one of the AI images creating tools.
Midjourney is one of the powerful AI images generating platforms. It is popular among users for providing effective and best results.
From here, you can learn How to use Midjourney to generate AI images: Complete Guide. So, stay tuned with us to know more about it.
What is Midjourney and How does it work?
Before providing the guide about how to use Mid Journey for generating AI images?, let’s know what is Midjourney and how does it work?
Midjourney is an independent AI platform that allows you to generate outstanding images from your own or text prompts. It will use a wide range of styling features on the original image of AI and machine learning algorithms.
Midjourney, unlike other platforms, cannot be installed on personal computers. Also, it didn’t have a designed web application for use. However, you can use it by creating a Discord account. It offers the beta server some pricing plans. Once you obtain satisfactory results, you can save them by downloading them from Midjourney.
How to use Midjourney to generate AI images: Complete Guide
Below is the step-by-step guide for “How to use Midjourney to generate AI Images?”. For satisfactory results, follow the guidelines.
Visit Midjourney Website and Sign-Up

To join Midjourney, you should visit the Midjourney website. For that, you need a strong internet connection and a laptop. On the Midjourney website, you will find some links at the bottom of the page. Here click on “Join Beta” to create the account. If you already have an account on the Midjourney website, then click on Sign-In.
When you click on Join Beta, the link opens Discord. Discord provides a server where responses are generated. Thus, the next step is to click Continue to Discord.
Sign-In window shows a link for Registration. It will ask for contact details such as username, email, and password. Enter the information to continue. After entering the details, click on Continue.
Join Midjourney Community
When you successfully create your Midjourney account, log in to Midjourney with your account. Sometimes, it opens a new window or shows pop-up messages. Ignore them by closing them. To continue, click Explore Public Servers on the left sidebar.
Here you must search for the Midjourney community in the search field. Select Midjourney when you find it to get access. It shows Join Midjourney at the top of the window. Click on Join Midjourney.
Join a Newbie Group
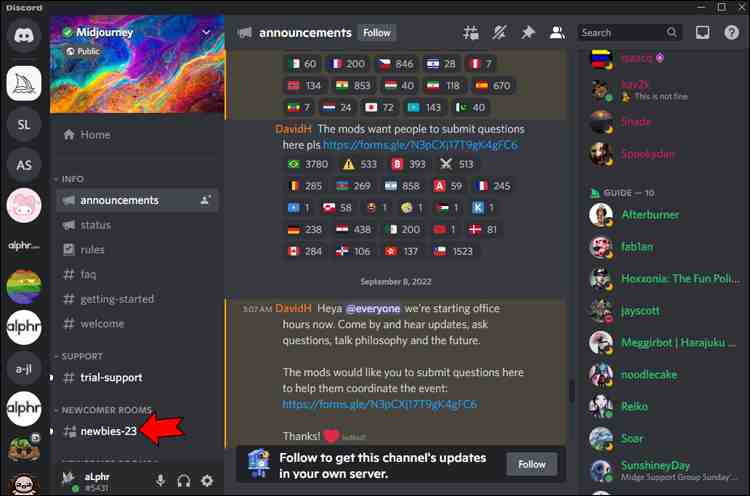
After joining the Midjourney Community, it shows newbie groups in newcomer rooms. So, you can access it by clicking on one of them to begin your journey for generation AI Images. You can also explore the images by scrolling up and down on the page that AI Bot creates for the other users.
Subscribe to a Paid Plan
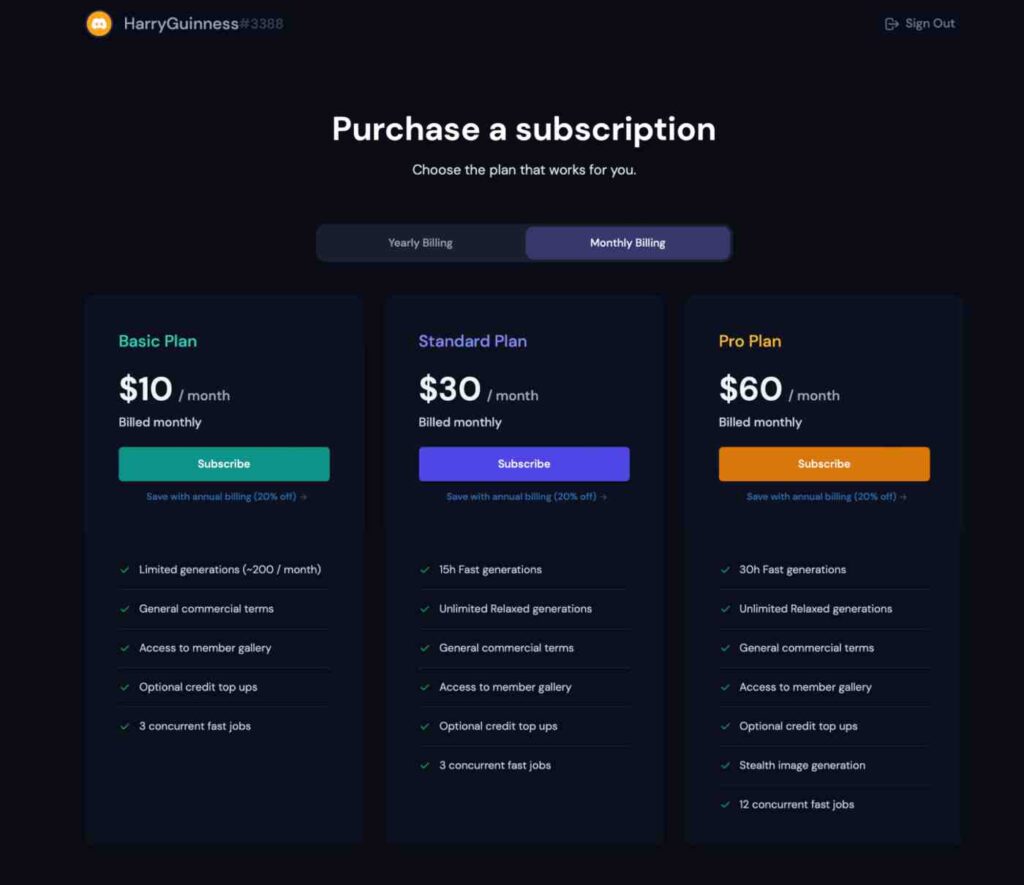
Midjourney no longer supports the free trial subscription plan. Therefore, you must choose a subscription plan to continue generating IA images. At the bottom, you will see a subscription button. When you click it, a new window will be opened that contains the Midjourney Subscription plans.
It offers monthly and yearly subscriptions for Basic Plan, Standard Plan, and Professional Plan. So, purchase one of them which suits you best.
Basic, Standard, and Pro plan costs $10, $30, and $60 respectively per month for a monthly plan. However, the yearly plan offers a 20% discount on each plan per month.
Provide Description of Image
At this step, you are now ready to create AI Images. The free trial offers limited prompts to create images. This subscription is no longer available. Therefore, after purchasing the paid subscription, you can create your first AI image using Midjourney.
To continue, go to the message field at the bottom and enter /Imagine or enter only /. Now you will see a menu and select Imagine from it. It will display a prompt box. Here you enter the image information or description that you need to create. Click on the enter button after entering the details.
Midjourney creates four images in a few seconds by default with their small thumbnail. You can also get assistance to pursue by typing /help in Midjourney.
Image Upscaling
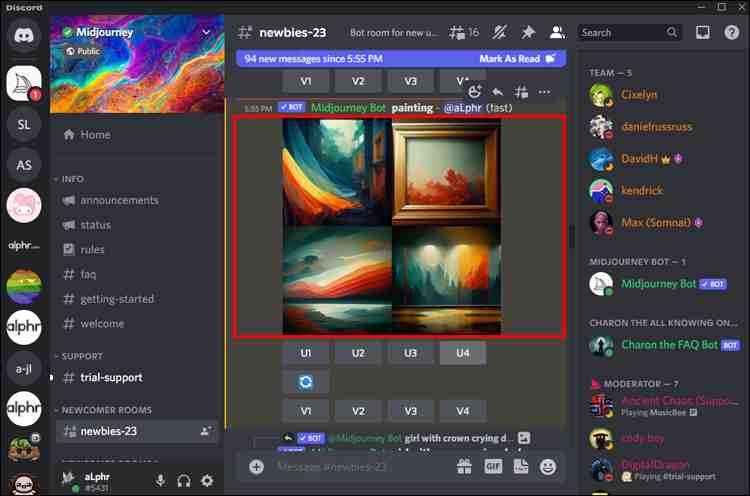
When you get the required images, they are displayed in a new message box. You can further modify the images with additional editing options such as Upscale and Variation. In the Midjourney, you will see them in UV form.
Upscale (U): It generates a large version of the selected image.
Variation (V): It helps to create a new image from the selected images. So, you can also generate another new image from the selected image.
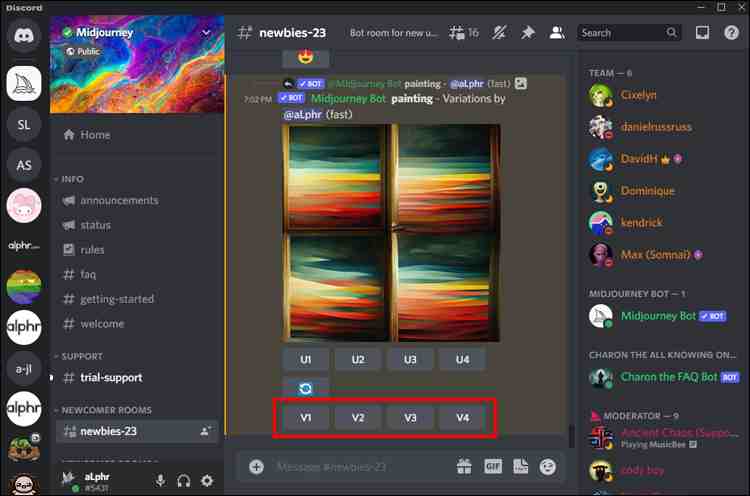
Refresh: You can also use this option to generate four new images from the same prompt already used in the prompt window. You should use the re-roll button and re-run the prompt commands. You will see four new images in the new message box. So, you can later upscale them and use the variation button to find the required result.
Upscale buttons are available at the bottom represented by U1, U2, U3, and U4. The variation button row below the upscale buttons is represented by V1, V2, V3, and V4. The purpose of all these buttons is to fine-tune and control the quality of Midjourney outputs.
Midjourney Aspect Ratio
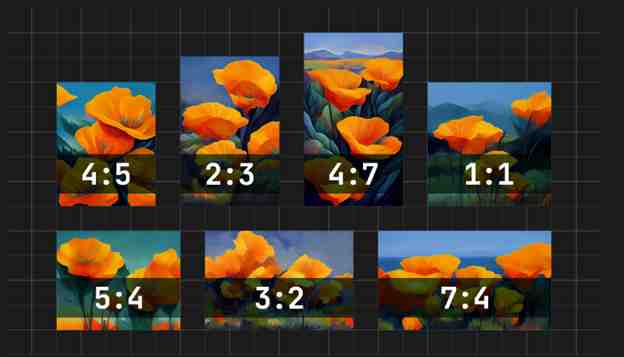
You can adjust the Midjourney aspect ratio for images. It offers the default aspect ratio of 1:1 with the same length and width. The image aspect ratio is adjusted while playing with upscaling and variation.
Different Midjourney versions accept different aspect ratios of images. You can also use the –ar parameter to adjust the aspect ratio from default to maximum. Some of the common Midjourney aspect ratios are the following.
| Aspect ratio | Use |
| 1:1 | Default |
| 5:4 | For print and common frame |
| 3:2 | Print photography |
| 7:4 | HD TV and smartphone screen |
Midjourney Prompts
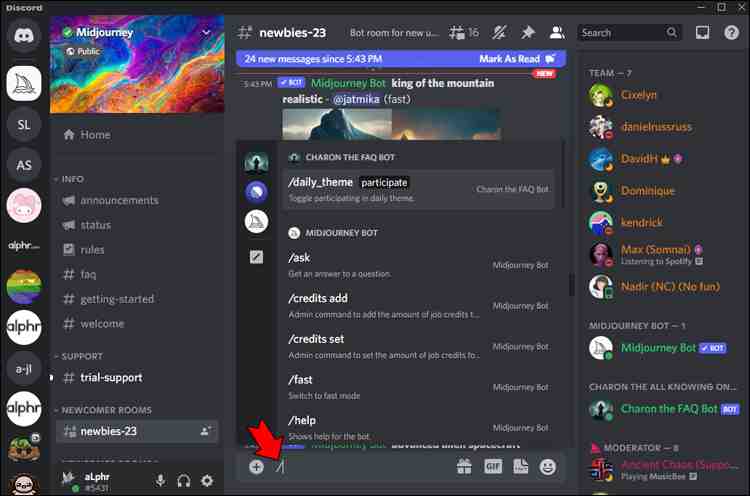
Midjourney is one of the user-friendly AI images creating platforms. Its actual controls are generated from the suggestions that you give to Midjourney. So, for that, learn how you can write effective prompt commands. For example, “a cow prompt”, will generate significantly more artistic output than any other tool such as DALL E 2. Still, users need to learn much more about Midjourney command prompts.
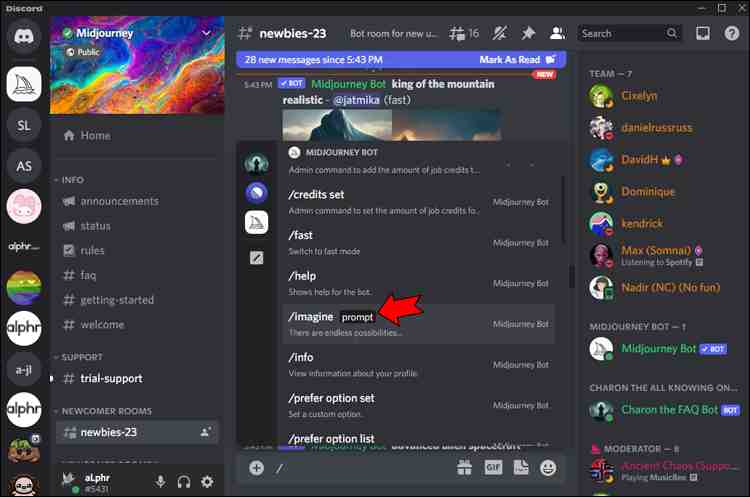
Some of the best things you should remember while writing the Midjourney prompts are the following.
Be specific.
Be specific with your command prompt at Midjourney. Try to throw evocative words with quantities. Trust Midjourney, it will understand and will provide better results.
Avoid Over-description.
Avoid writing more words related to images at Midjourney. It may lose focus on the details. If you think something is missing in the image, re-try the same command prompt.
Consider the Suggestions.
Midjourney recommends some suggestions regarding the environment, color, medium, subject, and lightning for creating the image. So, check them to obtain better results.
Use Images
Midjourney also enables you to enter the images as a prompt. For that, you need to enter the URL link of the image. You can also upload it in the Discord box using the + button. Midjourney will provide artistic and impressive results like that image. Midjourney also allows you to upload multiple images simultaneously using the /blend command prompt.
Get benefits from the parameters.
The other thing that helps you to find out the effective results is the parameter in the Midjourney. You can use the Midjourney aspect ratio, style, and randomness to adjust the key details of the images.
Take help from Midjourney Docs
Midjourney uses a simple interface with powerful features. Check out the Midjourney Docs to know how to work on Midjourney to gain the required result. Midjourney docs also let you know what you can do and what you cannot.
Enjoy working with Midjourney.
It is easy to work on Midjourney to create AI images. You only need to try the feature and check the results. If things do not work, try again by entering your command prompt. Also, check the gallery of other users to know what they are creating using Midjourney.
Save your Work.
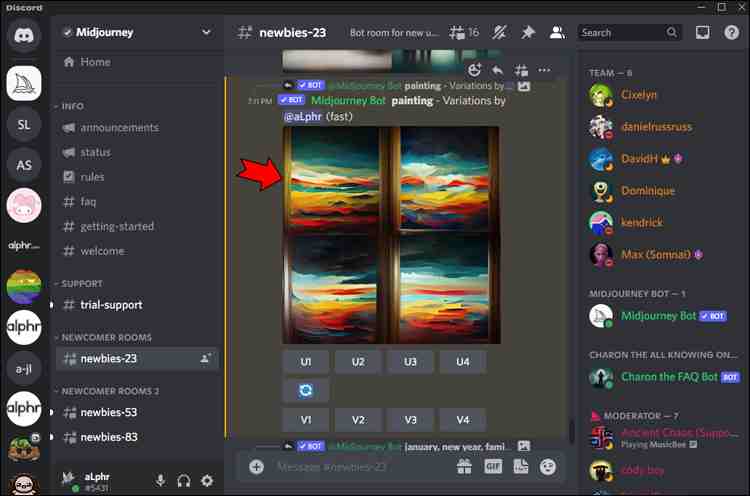
When you are satisfied with the results, it is high time to save it. Follow the following steps to save the images.
- Click on the images that you want to save in your gallery.
- Select the open original option below the images to get the full size of the image.
- Right-click on the images and click on Save image.
You can also save a copy of the image on Discord by sending it to yourself. For that, follow the following instructions.
- When you get finished with the images, a message pop-up in the discord that contains the images.
- Click on the emoji button to react to that message.
- Choose the envelope emoji. It will show the images in the discord.
End Note
Midjourney is one of the powerful AI image-generating platforms. It provides impressive results. Midjourney developers are actively upgrading it. Hopefully, in the future, it will allow you to work in a better, better way. If you still have some questions, let us know about your queries.